Overview
This article provides a comprehensive guide for administrators on managing and moderating online discussion forums. It covers the distinct roles of administrators and advocates, outlines the various moderation tools available, and explains how to access and utilize features such as selecting posts, deleting topics, closing or opening threads, setting topic timers, pinning topics, archiving, making discussions unlisted, and configuring automatic moderation settings.
Information
- Administrators vs Advocates Roles
- Discussions Overview for Administrators
- Administrator Moderation Tools
- Automatic Moderation
Administrators vs Advocates Roles
| Action | Administrator Role | Advocates Role | Author/Custom Roles |
| View Discussions Topics | ✅ | ✅ | ✅ |
| View Discussions Category | All Category | Only Categories targeted to them | All Categories |
| Create New Topic | ✅ | ✅ | ✅ |
| Create New Category | ✅ | ❌ | ❌ |
| Reply to Topic | ✅ | ✅ | ✅ |
| Edit/Move Topic Title/Post | ✅ | Only the topics they created | Only the topics they created |
| Like Posts | ✅ | ✅ | ✅ |
| Share Posts | ✅ | ✅ | ✅ |
| Flag Posts | ✅ | ✅ | ✅ |
| Approving Flag Posts | ✅ | ❌ | ❌ |
| Watch Posts | ✅ | ✅ | ✅ |
| Delete Posts | ✅ | Only delete their own posts | Only delete their own posts |
| Mention/Tag/Invite Users in Posts | ✅ | ✅ | ✅ |
Discussions Interface Overview
To access the Discussions as an administrator, you can click on the "View" Discussions button on the Admin Toolbar:

Check out this article to see the Discussions Overview .
List of Categories
Clicking the " Categories" button will show you all the available Categories that you have created along with the number of topics present in the Category.

What does the "(deleted) Staff" category mean?

If you see this Category and these three topics in your Hub, these topics are created by our third-party Discussion provider. Only administrators of the Hub can see this category and topics . It cannot be removed from and it will never be visible on the Hub from the advocate's point of view and so it can be used for private administrator-only conversations. However, please ignore them if you do not use these threads.
Moderation Tools
Let's get into a specific Discussion Topic and see what Administrator capabilities that we have there.
Note: Currently, only full Administrators roles can moderate the Discussions.
Here's what it looks like when you click on one of the Discussion Topic:

Clicking on the wrench icon on the top right hand side will show the following settings

Select Posts

This menu is to select multiple posts in order to move to a new topic or existing topic, to delete or to merge the posts

Delete Topic

Administrators can delete the main topic post along with their replies. Once deleted, the topic and replies cannot be retrieved. Therefore, be sure to double-check before you delete the topic thread.
Close or Open Topic


As an administrator, you can close and re-open topic threads. When topic threads are closed, the users cannot reply to the thread anymore but can still see the post content before it was closed. The poster can still edit or change the post even after it's closed. You can close and re-open threads at any time as well as provide comments/explanations on why the thread is closed by clicking on the pencil icon.

Set Topic Timer
Set Topic Timer is great to use for scheduling actions to your Discussions Topic posts. Learn more about Discussions 2.0: Topic Timers (Scheduling Discussions Topics)
Pin Topic
To pin a topic, you'll need to head inside a specific topic > Click on the wrench icon to open the admin tool > Pin Topic.
You have the option to pin the topic at the top of the Category, or pin it globally, which will appear at the top of all topics list (Latest Tab and Top Tab on the Discussions)

Archive Topic
Archiving a topic is similar to Close topic in preventing new replies but archiving a topic will completely freeze the topic and nothing about the Topic's content can be changed or edited. However, it can still be viewed and accessed by users. Overall, archiving the topic will have the following results:
- Disables users ability to a delete a post.
- Disables likes.
- Disabled poll based voting (effectively closing polls).
- Disables display of topic on the /top page
- Disables inclusion in digest emails.
- Disables display of topic in "random" topics list in footer of topic page.
- Continues to allow flagging of topic or posts.
- Continues to allow bookmarking.
- Continues to be displayed in the Unread list (i.e. you see the post marking it as Archived, this is by design)
Make Unlisted
Unlisting the discussions topic means that only the users with the direct URL link to the Discussion topic will be able to access/view the topic. The unlisted topic will not appear on the Homepage discussions


Automatic Moderation
Configure moderation settings to automatically prevent unwanted content from being posted in your Discussions forums. To access these settings from Admin View, click on the Discussions tab in the menu and select "Settings" from the drop-down menu.

From here, you can configure the various automatic moderation tools. We will walk through them below.
- Minimum Post Length
- This allows you to set the minimum amount of characters a member must write in a post. You can specify different lengths for the first post ("min first post length") and every subsequent post ("min post length")
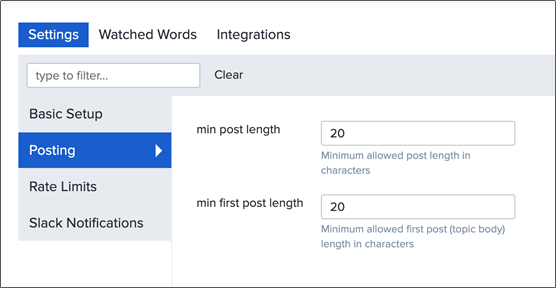
- Rate Limits
- This page allows you to set the maximum number of posts a member can like in a 24-hour period.
-

- Watched Words
- At the top of the Settings page, click on the "Watched Words" tab where you will find a serious of settings regarding the censorship of posts. In each section of the "Watched Words" tab, you will enter words individually or by uploading a text file (.txt) containing a list of words (one word per line). The section you choose to put these words into determines what happens when a member uses that word. The behavior is outlines below.

-
Block: If one of the words listed in this section is used in a post, the member will be prevented from posting.
Censored: If one of the words listed in this section is used in a post, the member will be able to post the content, but the censored word will not be shown.
Require Approval: If one of the words listed in this section is used in a post, the member will be able to post, but the post will go into the approval queue and will not be viewable by other users until after approval.
Flag: If one of the words listed in this section is used in a post, the member will be able to post right away, but the post will be flagged for review. To view the post, you can click on the "view ignored content".
FAQ
What are the capabilities available to administrators in online discussion forums?
Administrators can select and manage posts, delete topics, close or open threads, set topic timers, pin topics, archive discussions, make topics unlisted, and configure automatic moderation settings.
Can administrators retrieve a discussion topic once it has been deleted?
No, once a topic and its replies are deleted by an administrator, they cannot be retrieved, so it's important to double-check before deletion.
What is the difference between closing and archiving a topic?
Closing a topic prevents new replies but allows the content to be viewed and the original post to be edited. Archiving a topic also prevents new replies and freezes the topic entirely, so no changes or edits can be made, although it can still be viewed.
What does it mean to make a discussion topic unlisted?
Making a discussion topic unlisted means it won't appear on the Homepage discussions and can only be accessed by users who have the direct URL link to the topic.
How can administrators configure automatic moderation for their discussion forums?
Administrators can configure automatic moderation by accessing the "Settings" from the "Discussions" tab in the admin menu, where they can set up various tools to prevent unwanted content from being posted.
Priyanka Bhotika
Comments