Overview
This article provides a guide on how to automate the publishing and closing of challenges in Influitive. It includes steps to schedule challenges in advance, ensuring a regular flow of new content for advocates. The guide also covers how to set start and end times for challenges and how to manage scheduled content.
Information
Automating the timing of challenges allows for efficient management of content within Influitive. This process is particularly useful for recurring events such as monthly Twitter challenges or blog post promotions. The following steps outline how to create, schedule, and manage the lifecycle of a challenge.
Creating a New Challenge
Start by creating a new challenge in Influitive. This can be done for various events that recur on a regular basis.

Scheduling Your Challenge
After saving your challenge, navigate to the challenge overview to set the publishing options. Click on the pencil icon next to the Preview and Clone boxes to select Publish. Alternatively, click on the orange Not Published tag.
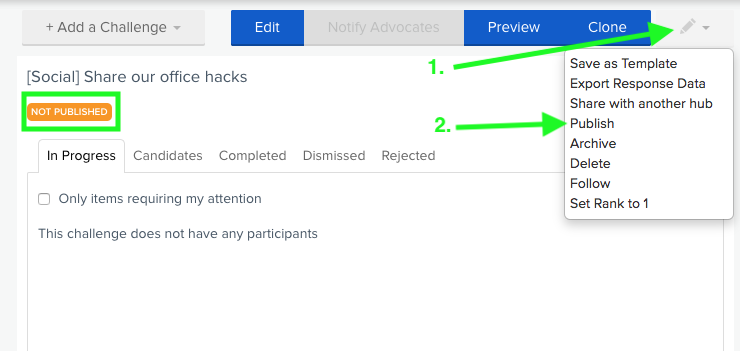
In the publishing options, set the Show After and Hide After dates and times, then click Schedule to save your settings.

Access additional publishing options through the challenge overview or by selecting the pencil icon beside the challenge name in the Challenges overview page.

Managing Scheduled Challenges
Scheduled challenges are marked with a Scheduled flag. After the Hide After date is reached, the flag changes to Expired. Use the right sidebar to filter and view all scheduled challenges.

For more details on targeting challenges to specific groups of advocates, refer to this article.
FAQ
What is the purpose of scheduling challenges in Influitive?
Scheduling challenges allows you to prepare content in advance and ensure a consistent flow of new challenges for advocates to engage with, without the need for daily manual updates.
How can I tell if a challenge is scheduled or expired?
Scheduled challenges will have a Scheduled flag below their name. Once the Hide After date has passed, the flag will change to Expired, indicating that the challenge is no longer active.
Can I set specific start and end times for challenges?
Yes, when scheduling a challenge, you can specify the exact Show After and Hide After dates and times to control when the challenge becomes visible to advocates and when it expires.
Priyanka Bhotika
Comments