Overview
The article provides a comprehensive guide on how to use the Social Share stage to encourage advocates to share content across Facebook, LinkedIn, and Twitter, and how to track these activities through program goals. It details the process of setting up the stage, creating default sharing text with character limits, adding URL links and images for social posts, and utilizing network-specific previews to ensure posts are optimized for each platform.
Information
The Social Share stage type is a simple way to allow advocates to share content across three major social networks - Facebook, LinkedIn, and Twitter.
You can track the number of social shares originating from this stage type on your administrator dashboard - under the Program Goals heading. To track posts from the Social Share stage, use these goals: Facebook Posts , LinkedIn Posts , and Twitter Posts .
Read this article to learn more about setting up program goals.
Social Share challenge stage

Once you have selected the Social Share stage (highlighted in blue, above), add the Stage Description and set the points for the stage.
Please note that advocates will receive points for each social network that they share the content to. For example, if you set 5 points for this stage and the user shared the content on two of their social networks (Twitter and Facebook), they will receive 10 points.

Create a Social Post for Members to Share

A. Add Default Sharing Text
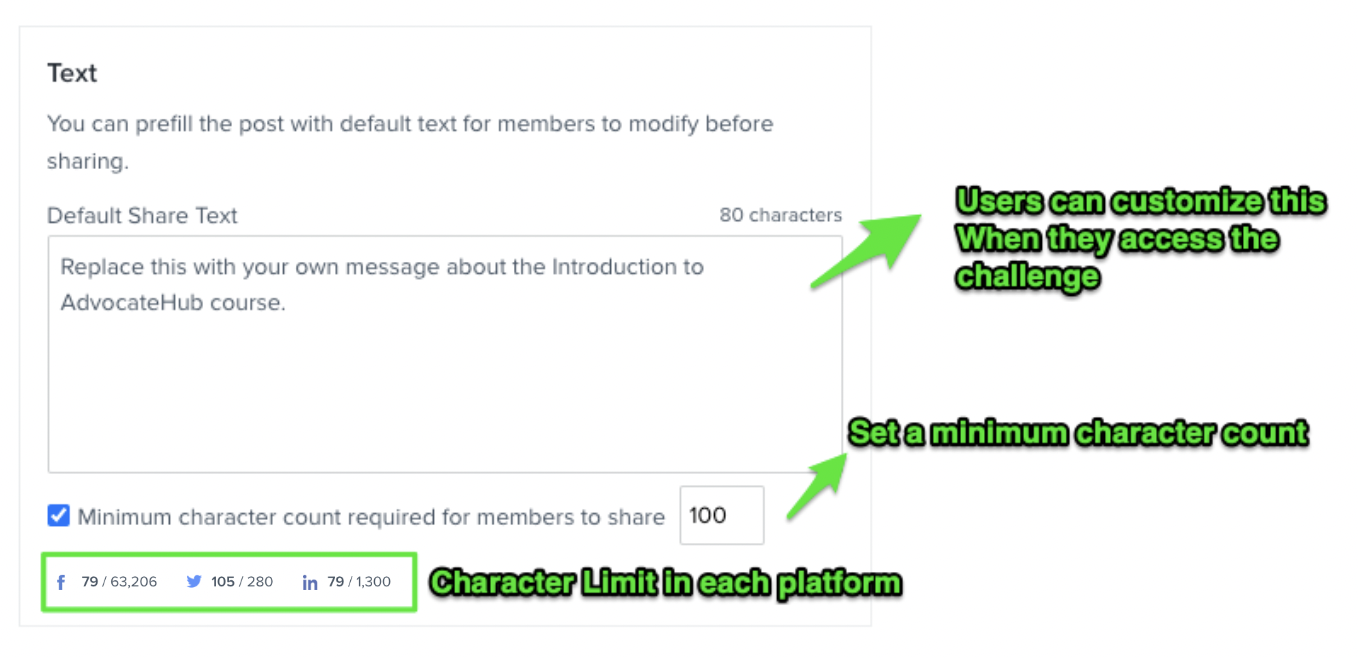
On the Text area, you can setup the following pieces:
-
Default Share Text : This is the text that the users will see when they open the challenge. You can leave this box blank if you would like your users to customize their own message (be sure to set the character limit if you decide to do this to avoid empty shares). We will add a custom link for you once you've published the challenge. This is what it will look like for the user:
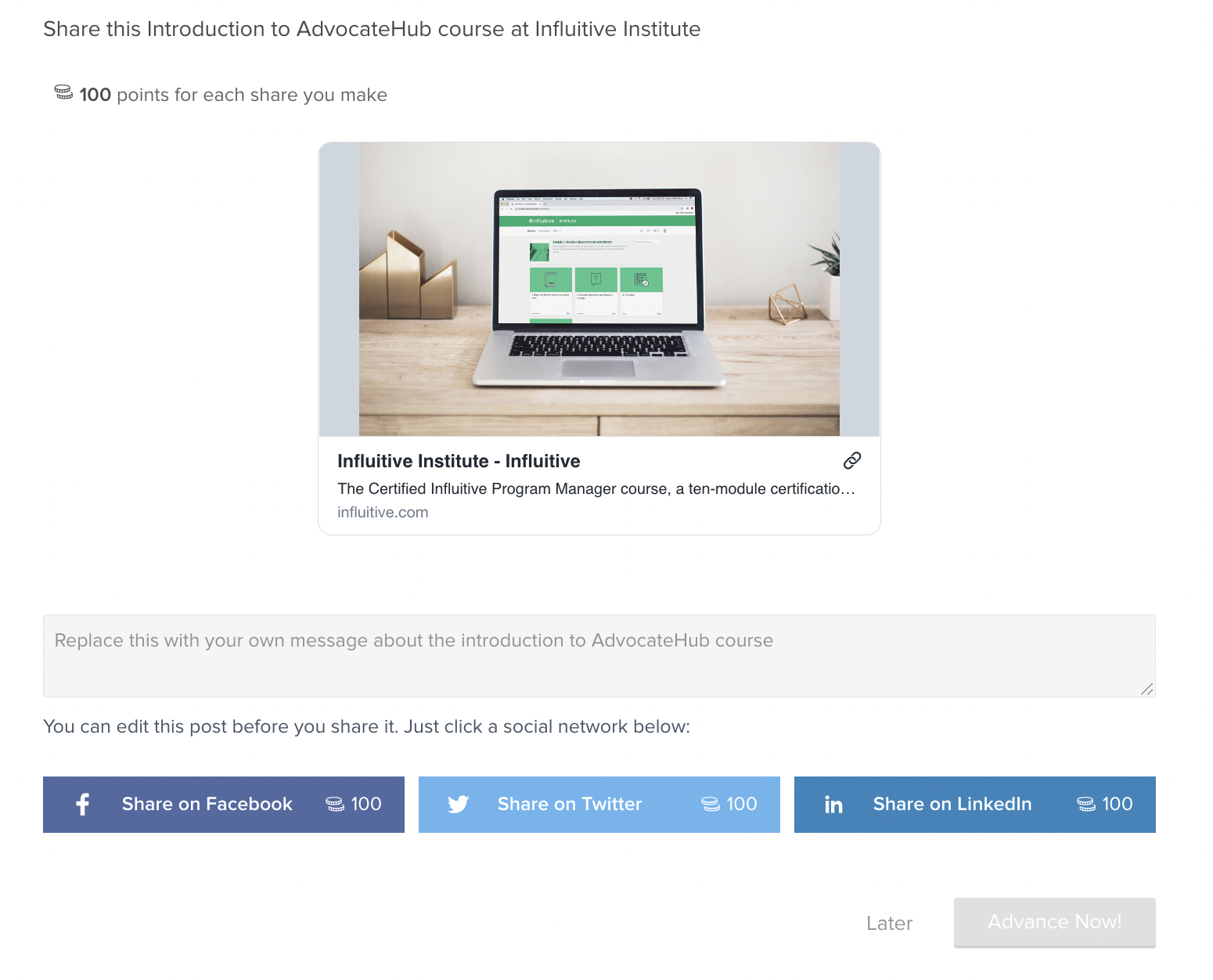
Note that on Facebook's most recent policy changes ( here ), they no longer allow more than one singular hashtag. - Setting Minimum Character Count required to share. You can mark the checkbox and set the minimum characters. If there are no minimum characters, you can unmark the checkbox.

If the users have not typed a text according to the set limit, they will not be allowed to share on their Social and will get the following warning:
- The information of the character limit from each Social Media platform will be displayed at the bottom of the text box. This will only appear once you choose the social media under Network Selection.
Twitter has a maximum of 280 characters to post a tweet. You will notice that there are 26 characters taken already and this is because up to a maximum of 26 characters will be taken up by the infl.tv share link entered under Default Share Link. The link can be as short as infl.tv/2c93 or as long as infl.tv/2c9m40a2 ( as examples). This URL format is used to track the statistics that you can find in the Social Influence Report.
Using emojis? Emojis are counted as characters and depending on the emojis you choose, they will include different characters limit.
B. Add a URL Link
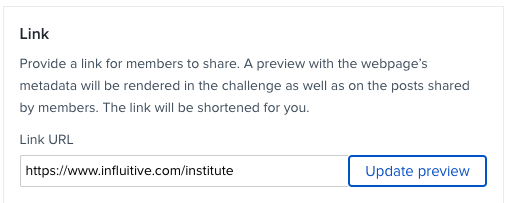
- Add the URL link of the webpage that you'd like the users to share as a part of their social share.
- Click on Update Preview button to see what the URL link will appear when the users shares this on their social. See the Share Preview area .
- You can leave this field blank if you'd like your users to paste their own individual custom links (e.g. personal referral link).
Please note that Facebook does not allow text-only shares. You will need to add an image or a URL link

C. Add an Image Preview
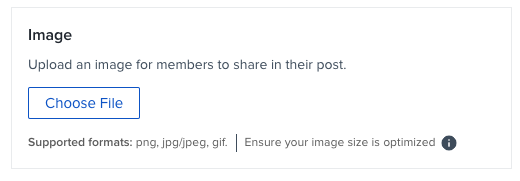
Here you can choose the image to go along with the text and URL link. This will show as an image preview when the users shares the post on their Social Media.
Attaching an image overrides the image preview that is automatically pulled from your URL link website. You can also upload your own image or search the image on the web.
Look to Share Preview area to preview what this looks like when shared to the Social platforms.
D. Network Selection

Select the social media platform that you would like your users to share to. Reminder that the points set for this stage, will be awarded to each Social share that the Hub member shared to.
E. Share Preview
When creating or editing a post, the Stage composer displays a preview of your post, for each social network you've selected. As you add to your post, each preview displays updates in real-time so you can see what your audience will see.

While previews are as accurate as possible, some elements only get finalized by the social network when a post is published. This can result in minor differences between the preview and final post.
Preview Links
Preview Images
Advocate View
Below you can see how the challenge will appear to advocates. They have the option to share to Twitter, Facebook and LinkedIn at the same time if they are connected.
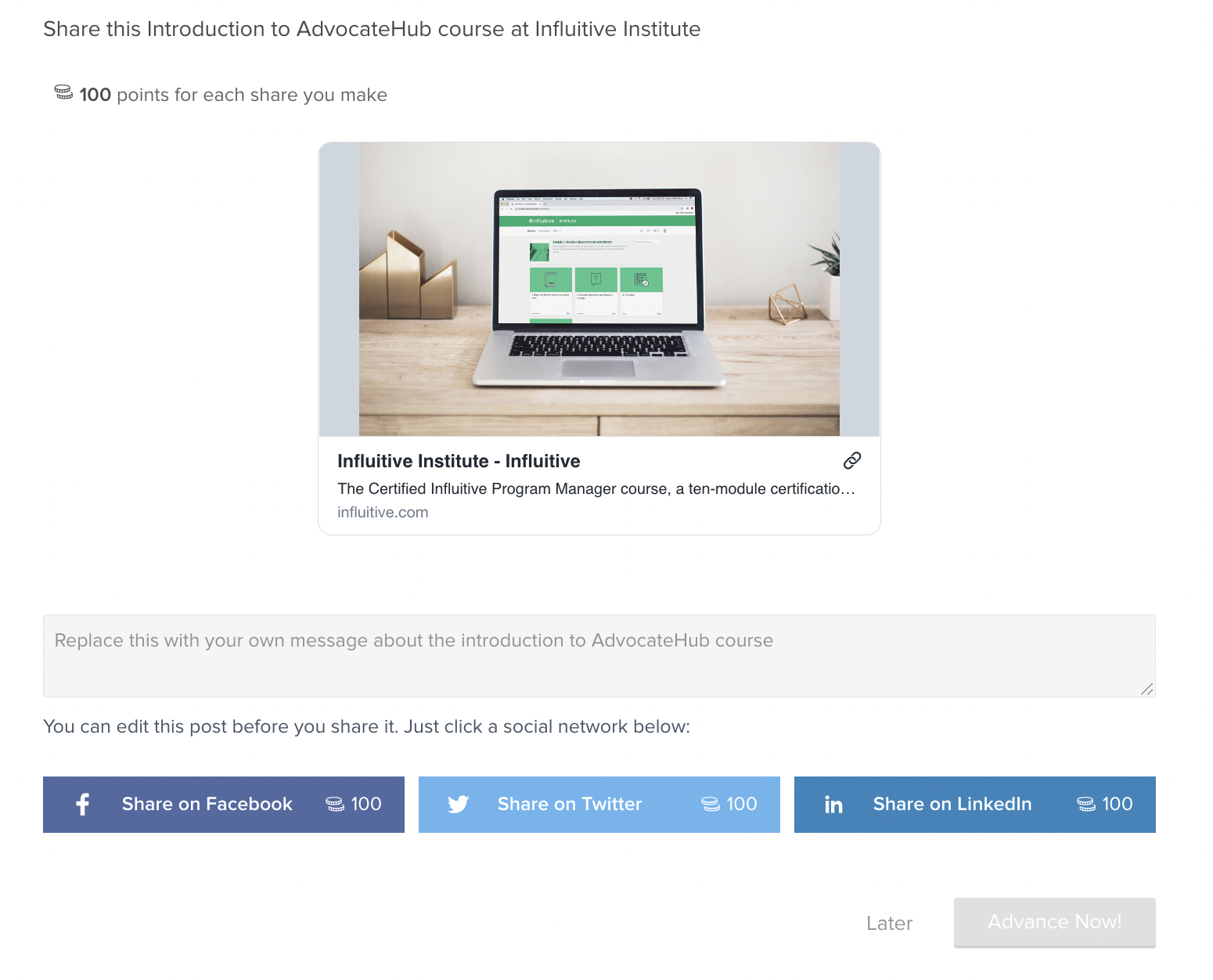
When they click to share to any of the social platform, they now can preview their post before sharing it to their networks.

When users click Edit to edit the post text, they will see the character count on the top right of the box.




FAQ
How can administrators track the number of social shares from the Social Share stage?
Administrators can track the number of social shares by monitoring the Program Goals section on the dashboard, looking for goals such as Facebook Posts, LinkedIn Posts, and Twitter Posts.
What happens if an advocate shares content on more than one social network?
Advocates earn points for each social network they share content on. For example, if the stage is worth 5 points and the user shares the content on two networks, they will receive a total of 10 points.
Are there any character limits or restrictions for the default share text?
Yes, there are character limits for each social media platform, and a minimum character count can be set for shares. Emojis count as characters, and due to Facebook's policy updates, the use of more than one singular hashtag is not permitted.
How can I ensure that the image preview appears correctly when sharing a post on social media?
You can attach a custom image to override the default image preview generated from the linked website. Each social network has specific image upload recommendations to avoid issues with automatic optimization, such as resizing or cropping.
What tools can be used to check how a link or image will appear in a social media post preview?
For Twitter, you can use Twitter’s Card validator, for LinkedIn, LinkedIn's Post Inspector, and for Facebook, Facebook's Debugger. These tools help you see how the respective platforms process a link and identify any missing data or issues with image previews.
Priyanka Bhotika
Comments