Overview
This article provides a guide for customizing and accessing the Terms & Conditions, Privacy Policy, and Member Consent pages within a Hub. It outlines the steps for members to view these pages, options for consent at signup, and the process for members to opt-in or opt-out of email communications. Additionally, it covers how to report on member consent and addresses frequently asked questions about the consent process.
Information
Terms and Conditions

To start customizing your Terms & Conditions page
- Head over to the Admin View > Gear icon > Settings
- Under the Legal Menu > Select T erms & Conditions
- You have the option to Show or Hide the Terms & Conditions page

- Once enabled, you have two options to display the Terms & Conditions:
-
Link to an external Terms & Conditions page
If you already have a Terms & Conditions page in your website and would like to link to it. You can copy-paste the URL address in the box.

-
Enter custom Terms & Conditions text
You can enter your own custom text for Terms & Conditions. You can format it with Rich Text Editor and any images or videos to accompany the content.

-
Link to an external Terms & Conditions page
- Once done, click the Preview button to preview your Terms & Conditions Page.
- Click Save to save your changes.
How can Members view or access Terms & Conditions
There are couple of ways the users can view the Terms & Conditions:
- Clicking their profile picture > Selecting Terms & Conditions .

- The Terms & Conditions page is accessible at the footer of Challenge, Rewards and Referrals Page.

Privacy Policy

To start customizing your Privacy Policy page
- Head over to the Admin View > Gear ico n > Settings
- Under the Legal Menu > Select Privacy Policy
- You have the option to Show or Hide the Privacy Policy page

- Once enabled, you have two options:
- Default Privacy Policy. Selecting this option will display the standard Influitive Privacy Policy .
- Custom Privacy Policy
- Link to an external Privacy Policy page.If you already have a Privacy Policy page in your website and would like to link to it. You can copy-paste the URL address in the box.

- Enter custom Privacy Policy text
You can enter your own custom text for Terms & Conditions. You can format it with Rich Text Editor and any images or videos to accompany the content.

- Once done, click the Preview button to preview your Terms & Conditions Page.
- Click Save to save your changes.
How can Members view or access Privacy Policy
If enabled, the Privacy Policy page is accessible at the footer of Challenge, Rewards and Referrals Page.

Member Consent

To start customizing your Consent page
- Head over to the Admin View > Gear icon > Settings
- Under the Legal Menu > Select Member Consent
- You have the option to enable or disable the Consent page.

- Next, you have a couple of option on how to display the consent question:
Option A: Show a message at the sign up page (Recommended)
Selecting this option, you can use simple Rich Text Editor to format or to link to a URL

Here's an example of what this option looks like:

Option B: Show checkboxes at the sign up page.
Selecting this option will show two checkboxes at the sign up page. you can use simple Rich Text Editor to format or to link to a URL.
The Consent Checkbox Text will be a required checkbox to fill, while the Email Opt-in checkbox text is optional. This means that Members won’t need to check it in order to sign up. If they do, they will be subscribed to your Hub’s emails, if they do not mark the checkbox, they will be unsubscribed to all Hub emails (except password reset emails).
Whether you have this checkbox enabled or not your members won’t receive emails from your Hub until they’ve made it past the Consent Flow. If you would like to leave out the Email Opt-in checkbox, please leave it blank. See more on Email Opt-In below.

Here's an example of what this option looks like:
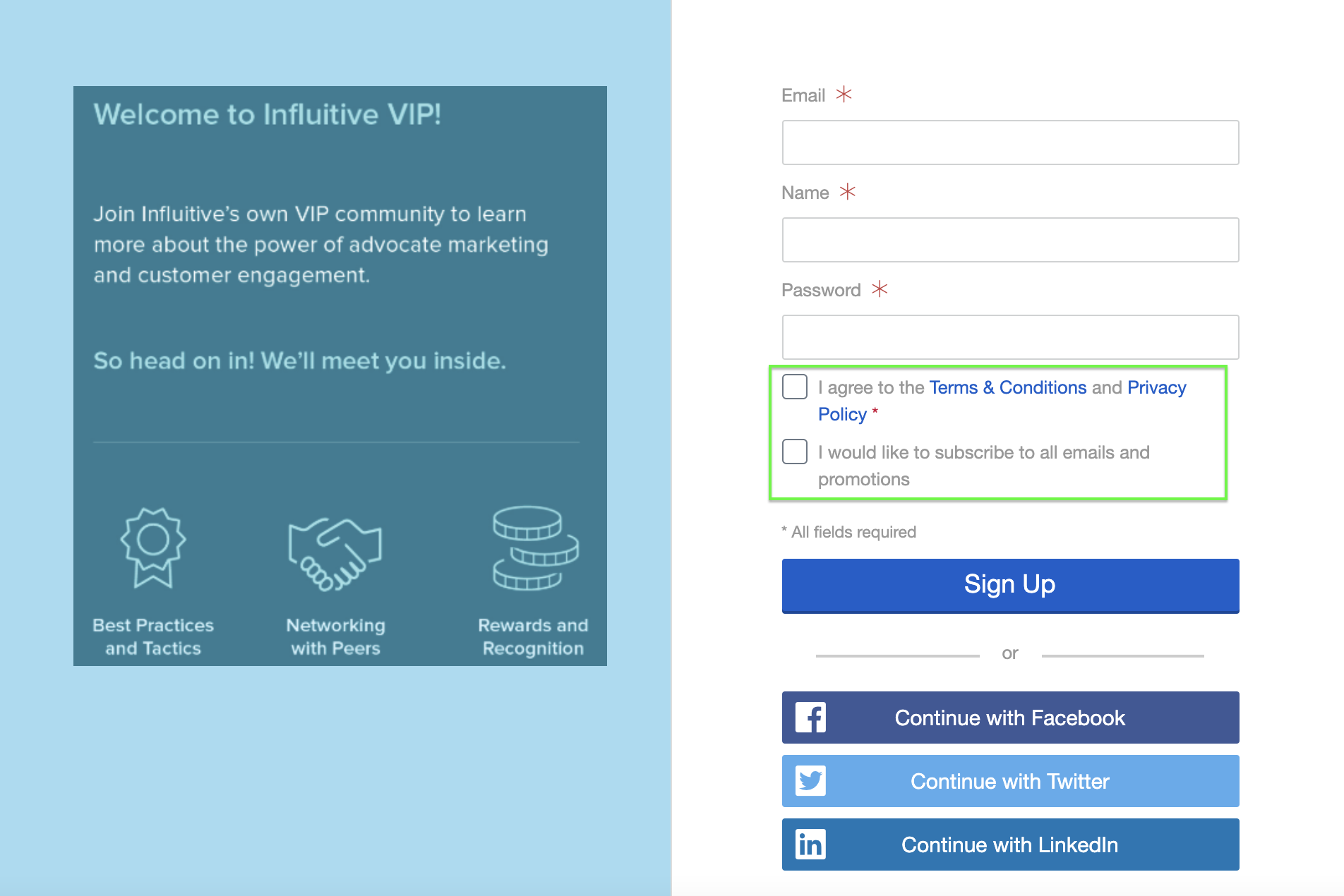
Consent after signup
You also have the option to show up to four checkboxes (three for consent and one for email opt-in) after the Hub members clicked the Sign Up button to create an account and enter the Hub.

Click on +Add consent checkbox to add additional boxes for consent. You can also re-order the checkbox by clicking and dragging the ellipses on the left side of the box. These field boxes also support simple Rich Text Editor for you to format and add URL links.
Once done, please click Save to save your changes.
Here's what it would look like when enabled, members will see this page only after they've clicked the Sign Up button.

Important notes:
- To be able to preview your Consent settings, please clear any Lens that you have generated. Here's how to clear the Lens .
- When you first enable Member Consent page, remember that anyone who has not given consent will now be required to, and will see the Consent Page the next time they visit the Hub.
- Currently, when configuring the Consent Page, you won’t have the option to reset consent for your existing joined members. Any updates that you have made on the Legal page will only apply for net new Hub members who joined after the changes are made.
- If you would like to have all of your existing Hub members re-consent or re-opt into email. If that is a requirement for your company, Influitive can assist you by clearing the consent for you so that existing advocates will see the Consent Page as well. if you’re interested in doing this contact support@influitive.com and specify if you would like to reset Member Consent or Email Opt in or both.
SSO Hubs and Consent:
- For Hubs with SSO enabled, the Consent page will only show after signup.
- Customers will be alerted in SSO settings page of impact to consent page if disabled.

Email Opt-In
You can add a checkbox to your Consent that allows Members to opt-in for receiving email communications. This includes:
General emails:
- Challenge digest
- Challenge requests
- New messages
- Prospect accepted
- Received feedback
Challenge and Discussion Activities:
- Replies to a discussion topic you’re following
- Comments on your discussion reply
- Comments on your discussion response
- Mentions in comments or replies
Rewards and Points:
- Badge earned
- Reward Filled
- Perks Available
Members will not be required to opt-in in order to sign up for the hub. If an member chooses not to opt-in, they will be unsubscribed from all of the above emails. Afterward, if member wants to opt-in, they can uncheck the "Unsubscribe from all except privacy, security, and account emails" box in their Hub profile under Notifications, and choose which emails they would like to subscribe to. Same goes for those who initially opt-in, and wish to opt-out.
Members can edit their notification settings by following the instructions on this article .
Reporting On Who Has Consented
To pull a report on who has consented and when they consented, follow the below steps:
1. In the Admin View , navigate to the 'Home' tab
2. Scroll down to the 'Activity Feed' section.
3. Click 'Export Data':

4. In the resulting pop-up, enter the date range, you would like to report on and click the 'Specific Items' radio button and being typing 'Advocated Consented' and when you see it appear, click it:

5. Hit 'Export Feed Data' and you should receive an email with the report shortly afterward!
FAQ
How can members access the Terms & Conditions and Privacy Policy in the Hub?
Members can access the Terms & Conditions and Privacy Policy from the footer of Challenge, Rewards, and Referrals Page if enabled.
What are the options for member consent at signup?
There are two options for member consent at signup: displaying a message or showing checkboxes for consent and email opt-in on the sign-up page.
Is opting in to email communications a requirement for signing up for the Hub?
No, opting in to email communications is not a requirement for signing up. Members who do not opt-in will be unsubscribed from certain emails but can later change their preferences in their Hub profile.
Can Hub members preview their consent settings before signing up?
No, consent settings cannot be previewed before signing up as the Consent process is part of the post-Sign Up experience.
Will clicking the links to the Terms & Conditions and Privacy Policy open in a new tab?
Yes, clicking the links to the Terms & Conditions and Privacy Policy will open in a new tab.
Priyanka Bhotika
Comments